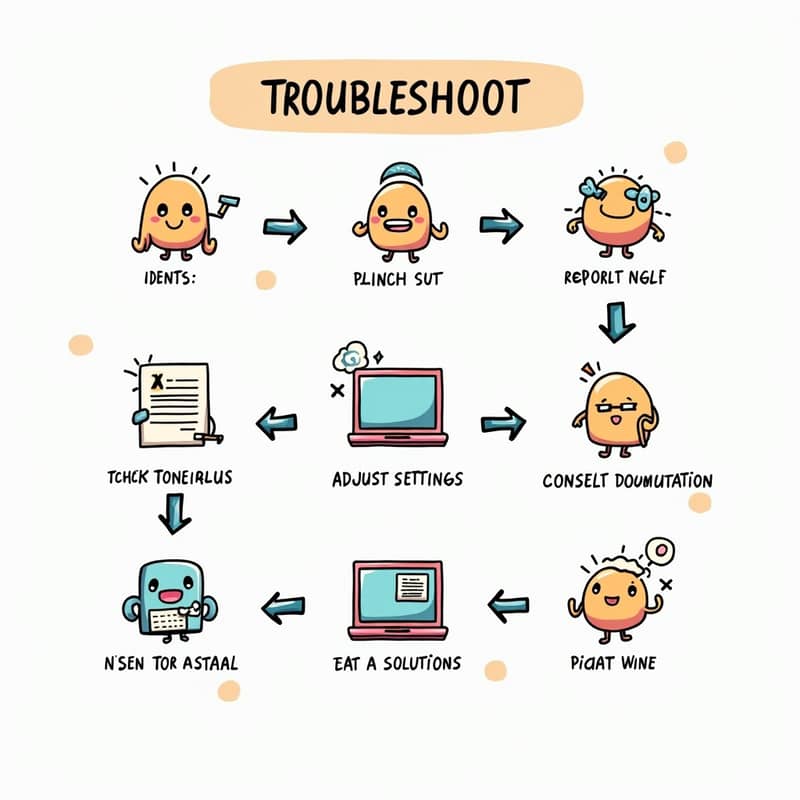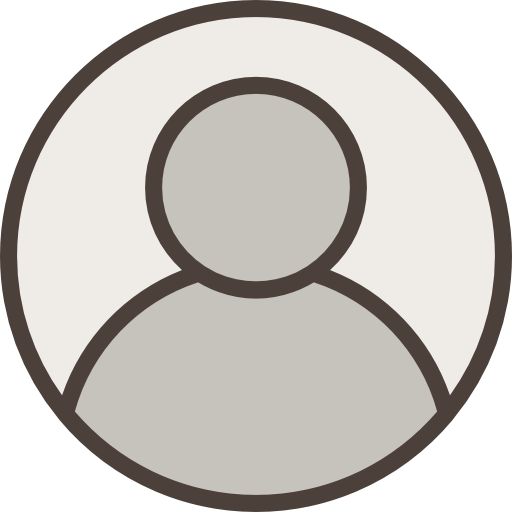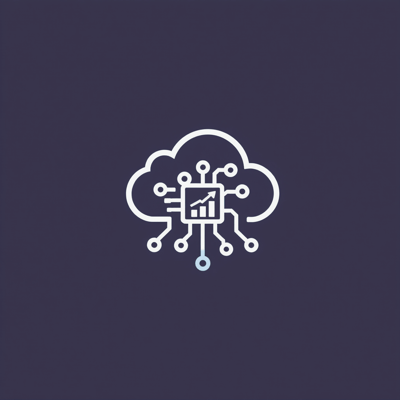原文
You have been permanently redirected here from the old URL (https://www.pineymountain.com/instructions/TroubleShootingProcedures.html).
The most common problems experienced occur immediately after installation as a result of an incorrectly installed database or Data Source Name (DSN). A Data Source Name is used by ODBC (Open Database Connectivity) drivers, which connect a program to a database. This works much like a printer driver, which connects a program to a printer. If ODBC errors are reported by the program, then the following steps should be taken to verify that the DSN for your program is correctly configured.Determine the DSN for your program. See Configuration Settings for this information.
Click on tart?and then un? A dialog box should open up which will allow you to enter a command to execute. In the space provided, type dbcad32?(without the quote marks) and press Enter.
The ODBC Data Source Administrator should appear. The screen should look similar to this:
Figure 1: ODBC Data Source Administrator
If the DSN you found in Step 1 shows up in this list, then click on it and then click on onfigure? If you do not see it in this list, click on the ystem DSN? tab. If the DSN you found in Stop 1 shows up in this list, then click on it and then click on onfigure? If you still have not found the DSN you found in Step 1, then click on this link: Adding a New Data Source Name. Otherwise, a configuration screen should show up, looking similar to this:
Figure 2: ODBC Microsoft Access Setup
The path and name of the database that your program expects to open and use appears in this screen immediately above the button, elect? If the path specified in this field is incorrect, click on elect? which will open up a elect Database?dialog. This will look similar to this:
Figure 3: Select Database
Using the provided controls, navigate to the location (on your computer or on your network) where the database was installed. Refer to Configuration Settings for the name of the database file used by your product. You should find the file at this location. If you do, click on the file and then K?
The previous screen, DBC Microsoft Access Setup?will appear. Click OK.
The previous screen, DBC Data Source Administrator?will appear. Click OK.
Try running your program again. If you were experiencing a problem caused by an incorrectly configured Data Source, then the program should work normally. If you experience more ODBC errors, then do the following:
Referring to Configuration Settings, locate the name and location of the INI file for your program.
Using Windows Explorer, navigate to the location on your computer where INI files and edit the INI file for your program. You can use notepad.exe for this task.
Referring to Configuration Settings, locate the main section header for your program. This section will appear in the INI file, which should now be open in an editor.
You may find a setting value that appears this way: audit= If the setting doesnî–¹ appear in the INI file, add it, making sure that you add it to the main section.
Example where the main section header is earning and Working Styles?
[Learning and Working Styles]
DatabaseName=VLSI Database
DatabaseUser=
DatabasePassword=
Proprietary=C:\VLSI
VideoVersion=No
Audit=
Now, add c:\audit.txt after Audit=
[Learning and Working Styles]
DatabaseName=VLSI Database
DatabaseUser=
DatabasePassword=
Proprietary=C:\VLSI
VideoVersion=No
Audit=c:\audit.txt
Save the updated file and close the notepad editor window.
Run your program and perform the tasks that you did before when the ODBC error occurred. When the errors happen, detailed information will be saved in the file, C:\audit.txt? Send this file, either by disk or by email, to Piney Mountain Press, Inc. where it can be analyzed to determine the exact nature and cause of the problem. If further information or action is needed, Piney Mountain Press will contact you.
When the problem has been solved and a fix determined, you will be contacted by Piney Mountain Press with either instructions or an update (as appropriate) to fix your problem.
原始來源: https://www.pineymountain.com/instructions/TroubleShootingProcedures.html
中文
回想起數年前撰寫這篇英文文章的時候,其實心裡還挺有壓力的。那時候接到這個任務,主要是要幫助用戶解決ODBC相關的問題,尤其是安裝後常見的數據庫或DSN配置錯誤。說實話,技術類的文章寫起來真的不輕鬆,因為既要確保內容準確無誤,又要讓讀者能看得懂,尤其是那些對技術不太熟悉的人。
寫這篇文章時,我花了不少時間去研究ODBC的運作原理,還有如何一步步引導用戶去檢查和修正DSN的設定。記得當時還特別擔心,怕自己寫得太複雜,讓用戶看了更頭大。所以,我盡量把步驟拆得很細,甚至還加了圖示的說明,希望能讓整個過程更直觀一些。
寫到中間那段關於INI文件的修改時,我其實有點猶豫,因為這部分涉及到直接修改系統文件,萬一用戶操作失誤,可能會引發其他問題。但為了讓文章更完整,我還是硬著頭皮寫下去了,只是特別提醒用戶要小心操作,並且建議他們在修改前先備份文件。
現在回頭看這篇文章,雖然覺得有些地方可以寫得更簡潔,但整體來說,我還是挺滿意的。畢竟,這篇文章確實幫助了不少用戶解決了他們的問題,甚至還收到了一些感謝的郵件,這讓我覺得當時的努力是值得的。
寫技術文章真的是一種挑戰,但也是一種成長。每次寫完,我都會覺得自己對相關技術的理解又更深了一層。雖然過程有點累,但看到自己的文字能幫助到別人,那種成就感還是很棒的。
寫這篇文章時,我花了不少時間去研究ODBC的運作原理,還有如何一步步引導用戶去檢查和修正DSN的設定。記得當時還特別擔心,怕自己寫得太複雜,讓用戶看了更頭大。所以,我盡量把步驟拆得很細,甚至還加了圖示的說明,希望能讓整個過程更直觀一些。
寫到中間那段關於INI文件的修改時,我其實有點猶豫,因為這部分涉及到直接修改系統文件,萬一用戶操作失誤,可能會引發其他問題。但為了讓文章更完整,我還是硬著頭皮寫下去了,只是特別提醒用戶要小心操作,並且建議他們在修改前先備份文件。
現在回頭看這篇文章,雖然覺得有些地方可以寫得更簡潔,但整體來說,我還是挺滿意的。畢竟,這篇文章確實幫助了不少用戶解決了他們的問題,甚至還收到了一些感謝的郵件,這讓我覺得當時的努力是值得的。
寫技術文章真的是一種挑戰,但也是一種成長。每次寫完,我都會覺得自己對相關技術的理解又更深了一層。雖然過程有點累,但看到自己的文字能幫助到別人,那種成就感還是很棒的。